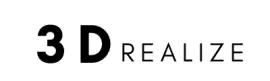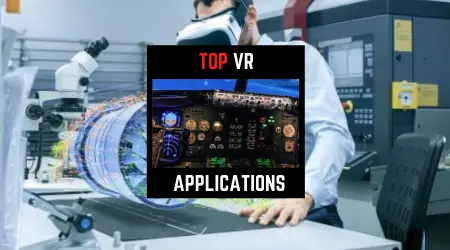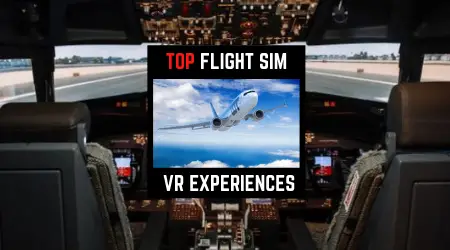Nobody likes their VR experience to feel slow and stutter. High graphics computing requirements, sound output, refresh rate, and FPS are significant root causes on why your Oculus Quest is lagging when running these apps.
Assuming the computer is up to standard and your headset is running well designed VR applications on Oculus Quest via Air Link, here are some fixes you can try right now:
Note: Facebook (Meta) is rolling up Oculus Quest firmware updates frequently that may fix the problem.
Run SteamVR Performance Test
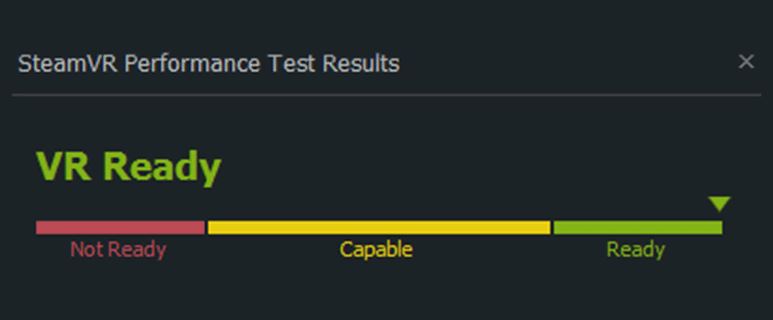
Before going on an expensive journey to upgrade computers and internet service, please download SteamVR on your computer and run a VR-ready test to at least tell you if your computer can handle VR.
Oculus Air Link Requirement:
- Processor: Intel i5-4590/AMD Ryzen 5 1500X or greater
- Memory: 8 GB+ Ram
- Operating System: Windows 10
If yes, then most of the lagging issues can be some type of hard drive issue, memory issue, data fragment, or potential virus on the computer. In that case, we recommend cleaning it up first to see if that solves the problem.
If not, then you may have to upgrade if you wish
Lower Graphics Setting
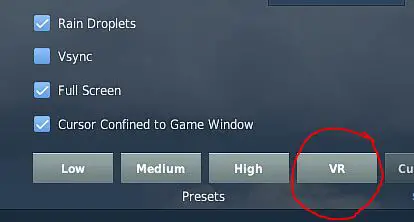
Referencing DCS
We all want insane graphics for maximum VR immersion, but until the hardware can support what app developers can potentially accomplish in these apps, we may have to turn down the graphics setting to compensate for performance such as to render resolution, details, and other graphics settings.
If a game can run on the ultra settings above 30 - 90 FPS on a monitor, that doesn't mean it will run at the same performance in VR where real-time tracking and smooth as butter frame rate MATTER a lot to provide the user the best experience without motion sickness.
Readjust Fresh Rate
The higher refresh rate around 90 to 120 Hz is important for a smooth visual experience in VR. In addition, please optimize the room lighting refresh rate to ensure proper tracking at 60Hz.
There is only so much the software can do without the hardware to support it.
If your current headset falls short on refresh rate spec, you may want to upgrade to the newer headset that can operate as high as 120Hz, Browse them here
If these settings are dialed up higher than what the hardware can support, then you may experience a lot of lagging issues.
For Oculus Quest headsets, please set the refresh rate to performance and see the difference
Change Sound Output
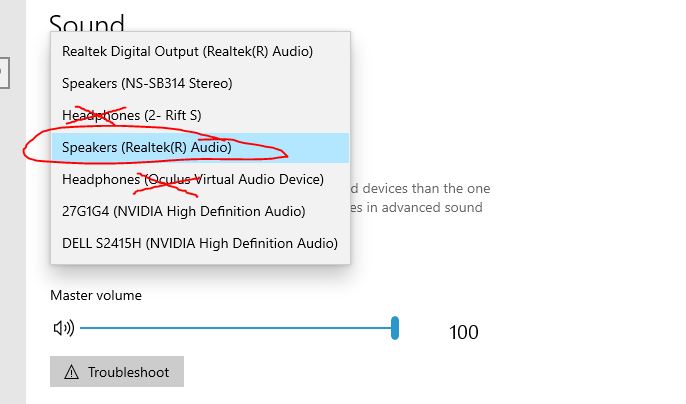
While most people focus on how much can the hardware process the visual. Sound is something that also use up computing power.
In order to tweak this, simply changing the output device to the computer's speaker can have a major improvement on performance instead of using the headset for sound.
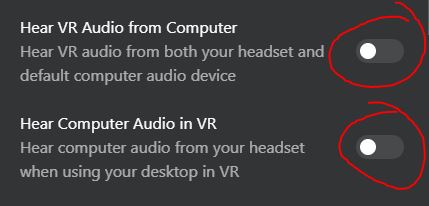
Go to Oculus APP, set "Hear VR audio from computer" to off and "hear computer audio in VR" to off.
Just use hear the audio through headphone via Blutooth connection for better quality anyway.
Try Cable Connection Instead Of Air Link
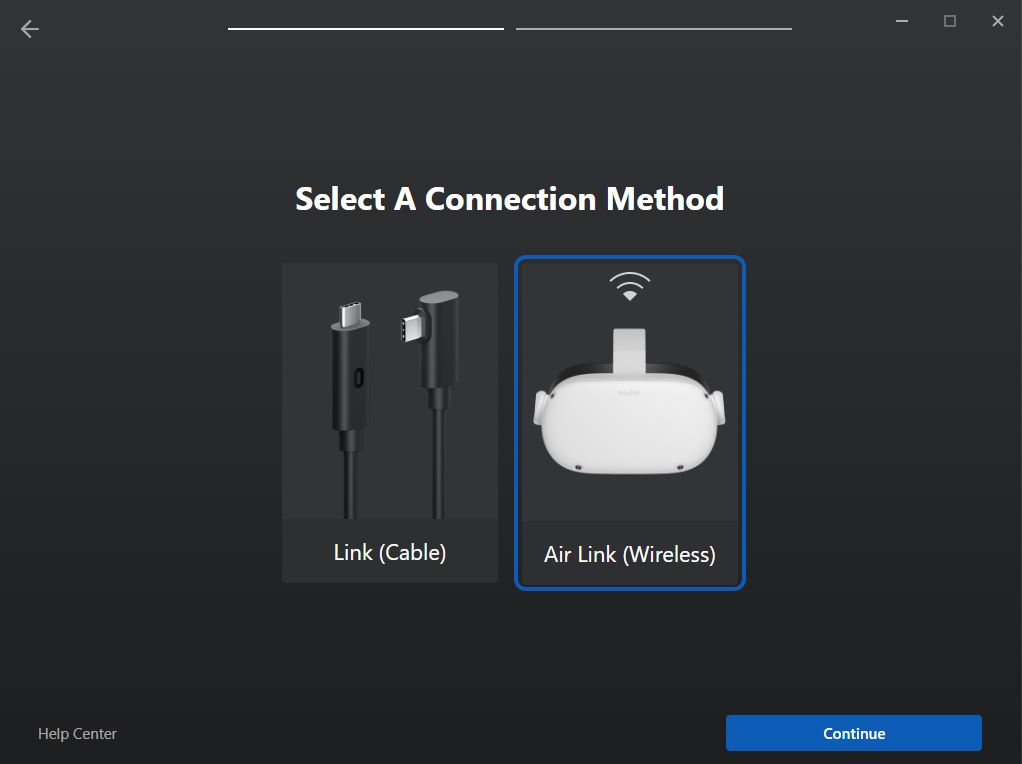
If Air Link and your current Oculus Quest internet speed requirement aren't up to specs, then you can try direct connection between your PC and the headset.
If you use a third party Oculus Quest cable, their performance and reliability varies. For the most headache free approach is to buy Oculus brand cable.
Disable USB Power Saving
Did you know that USB ports aren't always working at its full capacity?
Data transferring from PC to the headset gets compressed first, then again after reaching the headset.
Window software may cut power to specific USB ports, and In order to ensure it's performing please try the following:
- Go to Device Manager on control panel
- Locate Universal Serial Bus Controllers
- Right click Properties > Power management
- Disable "Allow computer to turn off this device to save power"
Reduce Encode Bitrate
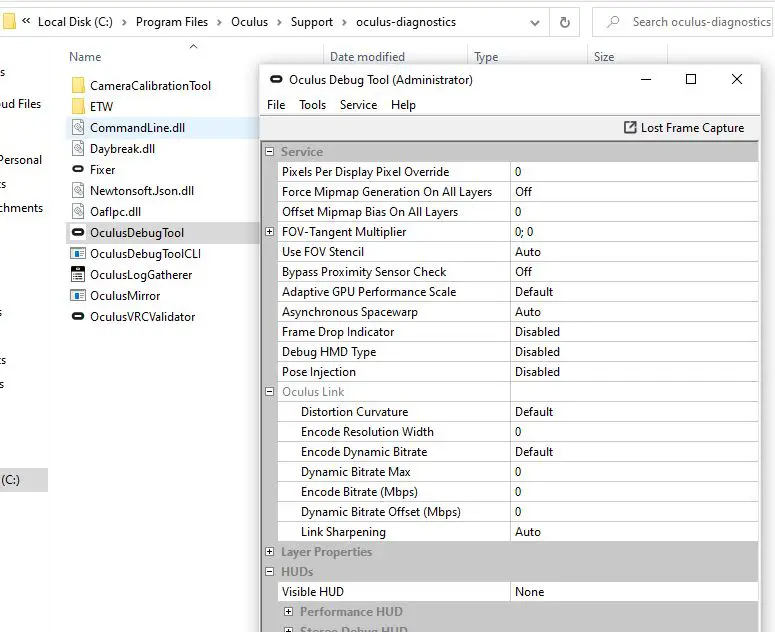
The purpose of performing this step is to eliminate data encode bitrate when compressing data. It helps with any performance issue when dealing with lagging
- Locate Oculus diagnostics (C:\Program Files\Oculus\Support\Oculus-diagnostics
- Right click "Oculus Debug Tools" > run as admin
- Change "Encode Bitrate" try value between 200Mbps and 480Mbps
Update Software And Hardware Driver
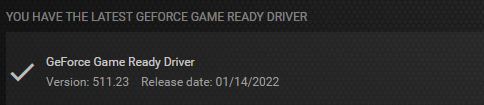
Any outdated software version including Windows, Oculus App, Nvidia driver or the VR apps themselves will lead to compatibility issues, bugs, security issues and performance problems.
Update them first then diagnose other problems.
Upgrade Graphics Card & Internet Speed

Besides just updating the graphics driver and the VR apps themselves. Sometimes the real solution is to get something better instead of tweaking the hardware that is just incapable.
If you have a minimum spec graphics card to run PC games via Oculus Air Link while using Oculus Quest 2, then you may experience some lagging. However, it's not always the case.
Sometimes it's the game or APP you're using that have bugs and performance issue, and it's not the fault of your headset or computer.

Remember, your computer is doing most of the work to process the app and feed the visual to the headset. We recommend upgrading the graphics card that are VR ready, and also upgrade the computer's CPU. In addition, we also recommend doing an internet speed test to ensure your internet is fast enough to run Oculus Quest on-air link.
If you internet is slow, you may have to upgrade (Generally 100 - 200 Mbps is recommended for VR streaming), and you may also need to upgrade your home wifi to at least 5Ghz speed to maximize Oculus Air Link performance.
As far as future proofing VR performance to stream 12K resolution content without lags, fiber optic internet will be the best option in the near future.